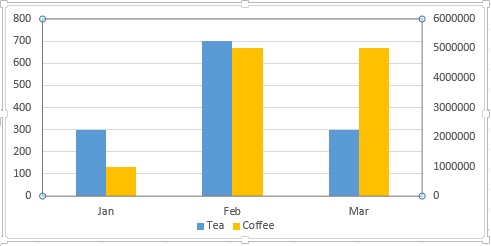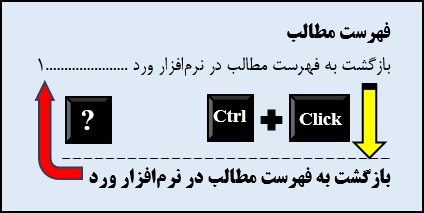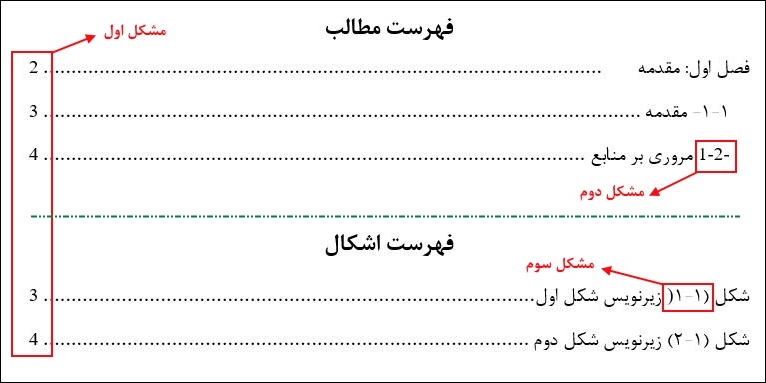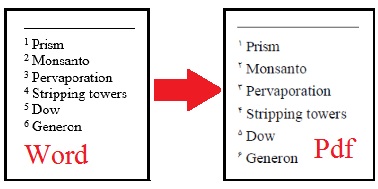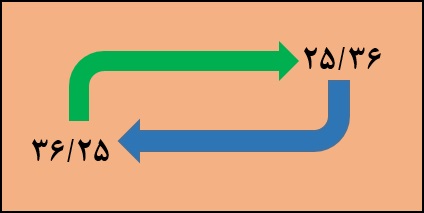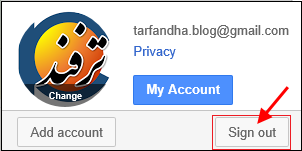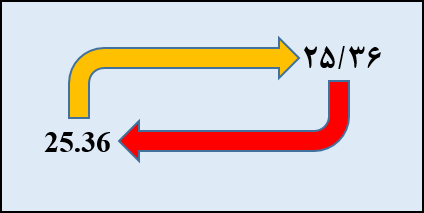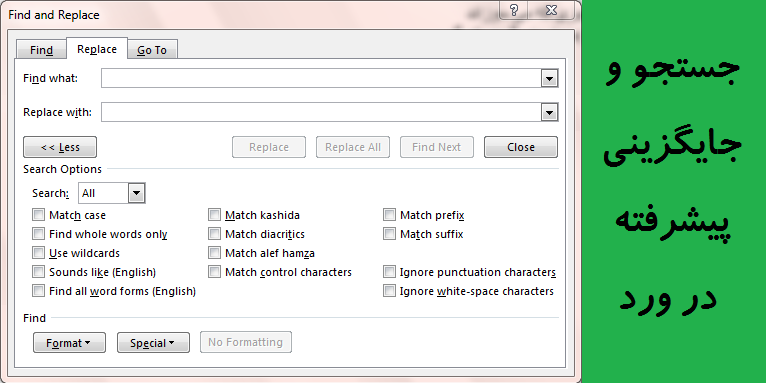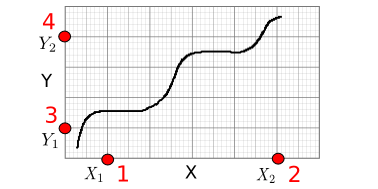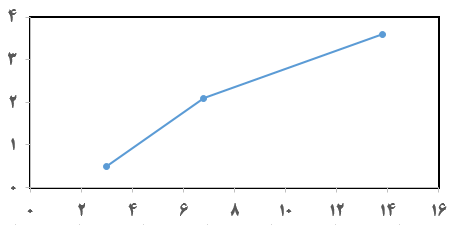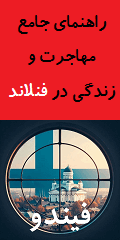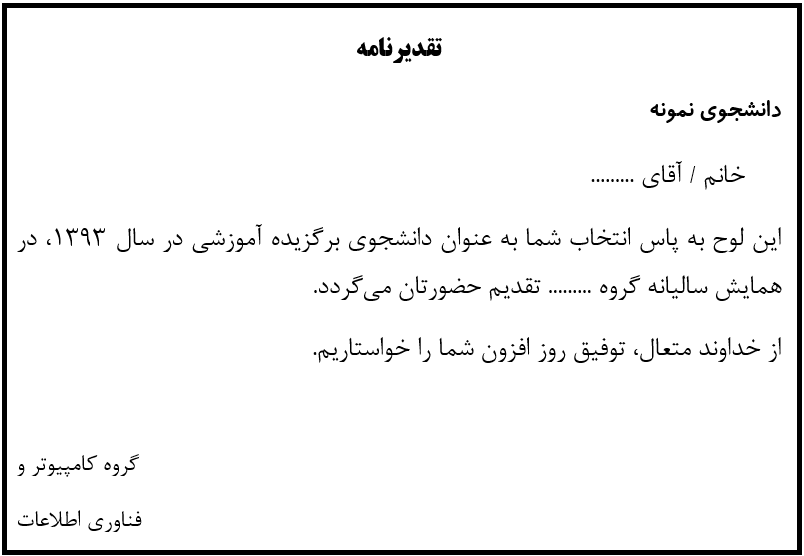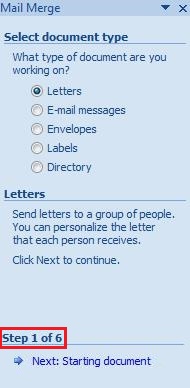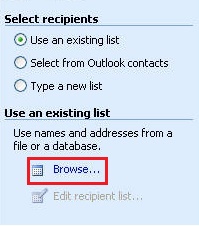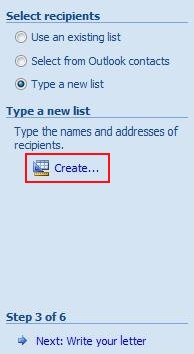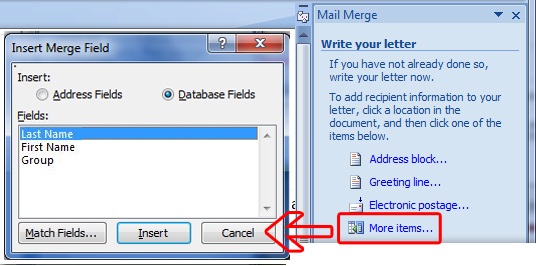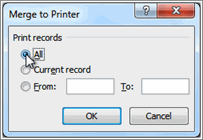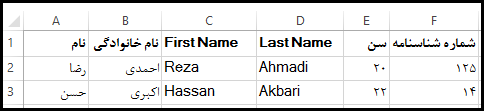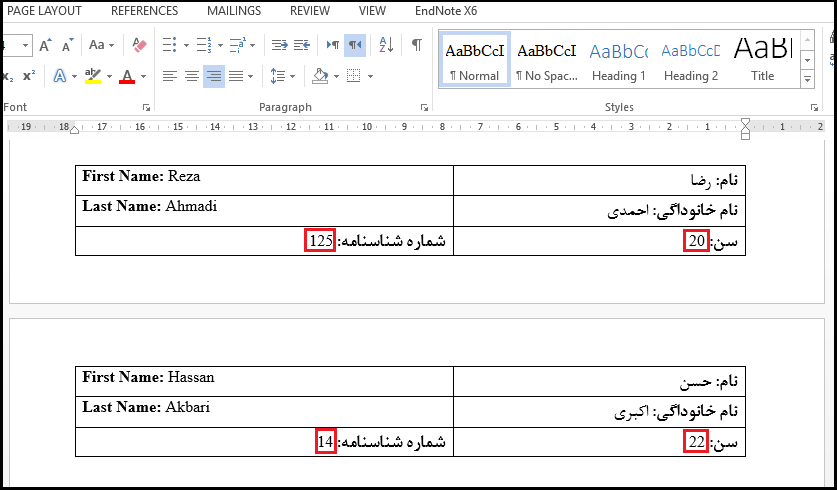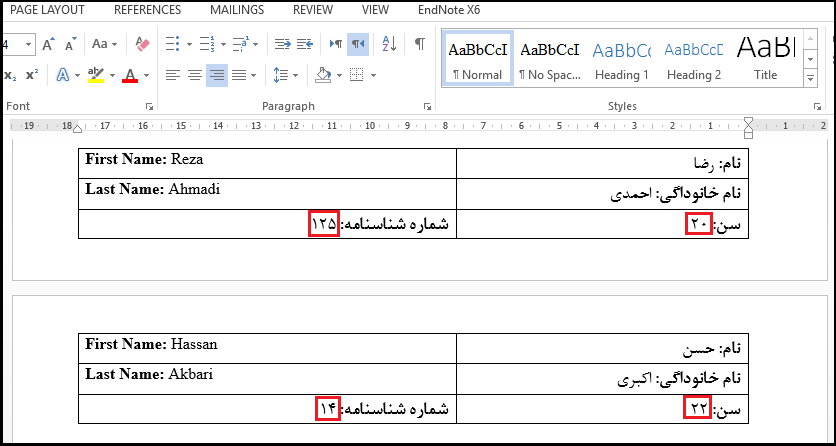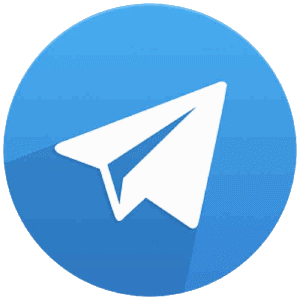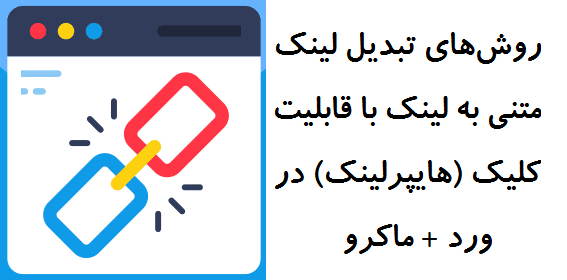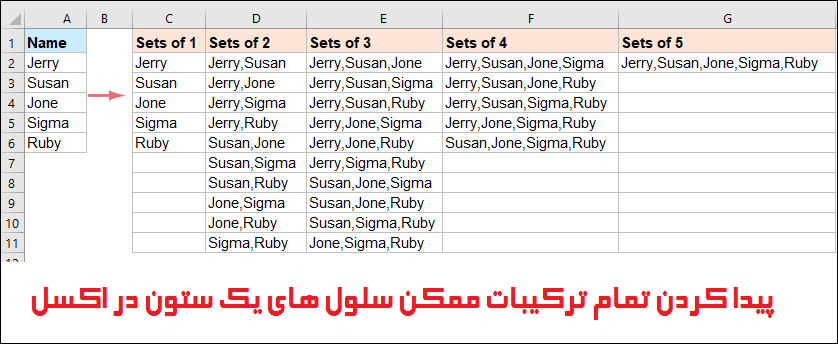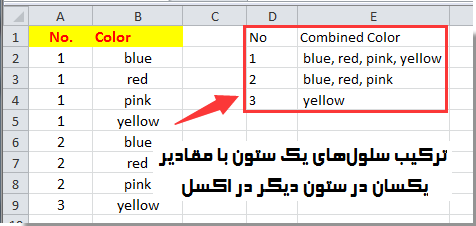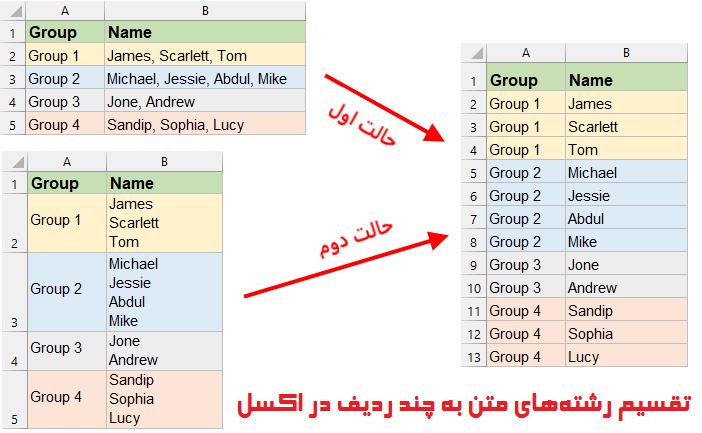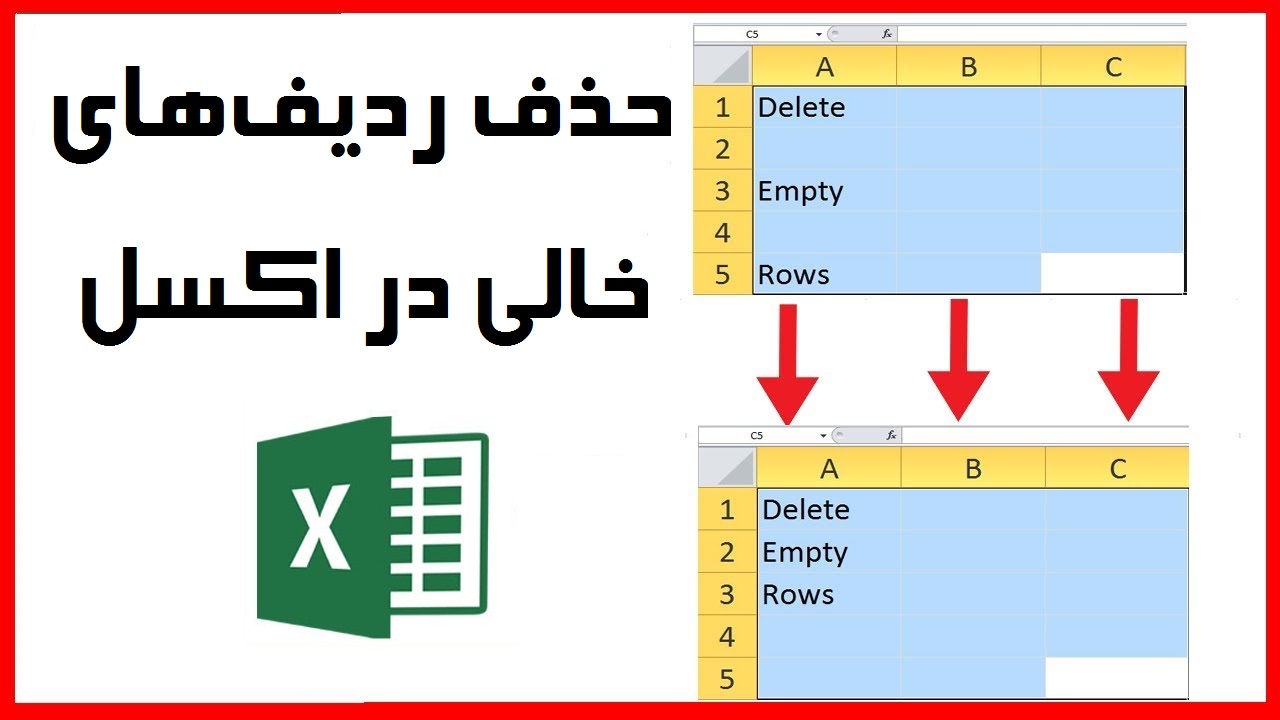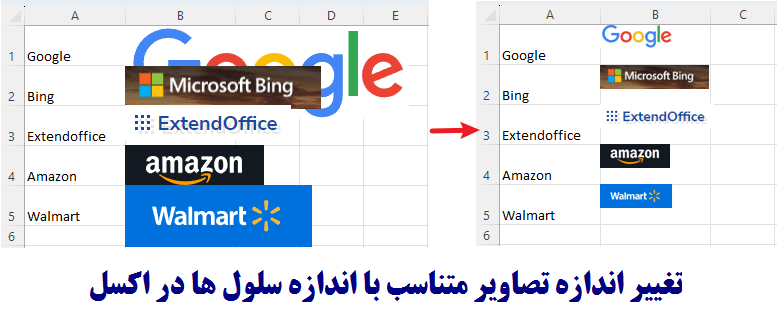مطالب برتر
جستجو
حضرت علی (ع): «زَکوةُ العِلمِ نَشرُهُ؛ زکات علم نشر آن است».
وبلاگ "ترفندها" (سایت پیسیترفند) برای عمل به این حدیث شریف و با هدف ارتقاء دانش و مهارتهای مرتبط با رایانه در ۳۰ مهرماه ۱۳۹۱ ایجاد شده است. به امید آنکه مفید واقع شود.
🔵 کانال پیسیترفند در تلگرام:
telegram.me/pctarfandir
🔵 ارتباط با ادمین:
telegram.me/pctarfand_admin
خلاصه آمار
قابلیت ادغام پستی در نرمافزار ورد چیست؟ [بروز شد]
فرض کنید شما قصد دارید تعداد زیادی نامه با متن یکسان، اما عنوان گیرنده متفاوت تهیه کنید. اگر تصمیم داشته باشید که برای هر نفر، یک نامه ایجاد کنید، مطمئنا این کار بسیار طاقت فرسا و زمانبر خواهد بود. پس چاره کار چیست؟ شما میتوانید این کار را با استفاده از قابلیتی که در نرمافزار ورد وجود دارد بسیار سریع و دقیق انجام دهید. در ادامه مطلب با پیسیترفند همراه باشید تا با روش انجام این کار آشنا شوید.
با استفاده از قابلیت ادغام پستی (Mail Merge) در نرمافزار ورد، شما میتوانید پس از تهیه فهرستی از اسامی، همراه با مشخصاتشان، این فایل را به متن نامه مورد نظرتان ارتباط دهید و در خروجی به تعداد اسامی، نامه آماده چاپ دریافت کنید. برای اینکه فهم مطلب راحتتر باشد در ادامه با ذکر یک مثال نحوه انجام اینکار توضیح داده میشود.
تصور کنید مطابق تصویر زیر شما قصد دارید یک تقدیرنامه برای تعداد زیادی دانشجو از طرف گروههای موجود در دانشگاه تهیه و ارسال کنید.
برای اینکه بصورت خودکار در سرتیتر تقدیرنامه، نام دانشجو و درون متن نامه نام گروه مربوط به هر دانشجو درج گردد مراحل زیر را طی کنید.
در نرمافزار ورد به تب Mailings بروید (اگر این تب در ورد شما وجود ندارد بر روی تب File کلیک کرده و گزینهی Options را انتخاب کنید. در پنل سمت چپ بر روی Customize Ribbon کلیک کنید. در قسمت راست پنجره باز شده از بین گزینههای موجود در زیرمجموعهی Customize the Ribbon، تیک گزینهی Mailing را بزنید تا به تبهای ورد اضافه شود). این تب شامل ۵ بخش کلی زیر میباشد.
Create - Start Mail Merge - Write & Insert Fields - Preview Results - Finish
در بخش Start mail Merge بر روی Start mail Merge کلیک کنید. مطابق تصویر زیر گزینههای Envelops ،Letters و ... را مشاهده خواهید کرد. شما میتوانید تمام مراحل را با استفاده از راهنمای ورد انجام دهید. برای اینکار روی گزینه Step by Step Mail Merge Wizard کلیک کنید.
پس از انتخاب گزینه Step by Step Mail Merge Wizard، کادر Mail Merge در سمت راست نرمافزار ورد ظاهر میشود. همانطور که در پایین تصویر زیر مشاهده میکنید فرایند ادغام پستی، ۶ مرحله دارد.
مرحله اول: چون هدف تهیه یک تقدیرنامه (نامه) است در مرحله اول، گزینه Letters را انتخاب مینماییم. سپس روی Next کلیک میکنیم تا به مرحله دوم برویم.
مرحله دوم: در این مرحله میتوانید انتخاب کنید که آیا قصد دارید عملیات را در همین سند انجام دهید یا در سندهای دیگر. گزینهی اول یعنی Use the current document را انتخاب میکنیم و سپس روی Next کلیک میکنیم تا به مرحله سوم برویم.
مرحله سوم: در این مرحله باید فهرست اطلاعات دانشجوها را انتخاب کنیم. اگر این فهرست را در یک فایل اکسل یا اکسس آماده کردهاید پس از انتخاب گزینه Use an existing list، روی Browse کلیک نموده و فایل خود را انتخاب کنید.
اما از آنجاییکه ما این فایل را آماده نکردهایم گزینهی سوم یعنی Type a new list را انتخاب میکنیم تا لیست داده را در فایل ورد بسازیم.
مطابق شکل بالا پس از انتخاب Type a new list، گزینهی ...Create ظاهر میشود. اگر روی آن کلیک کنیم با پنجرهی زیر روبرو میشویم.
در این پنجره با زدن دکمهی Customize Columns میتوانید فیلدهای جدول را تغییر داده و یا حذف کنید. دادههای خود را در جدول وارد کرده و جدول را با پسوند mdb ذخیره میکنیم. همانطور که در تصویر زیر میبینید، پس از ذخیرهی جدول میتوانیم جداول و دادههای خود را مشاهده، مرتب و فیلتر کنیم.
روی دکمه Ok کلیک کنید. کار ایجاد و ساخت لیست و ورود دادهها به پایان رسید. روی گزینه Next کلیک کنید تا به مرحله ۴ برسیم.
مرحله چهارم: حال زمانی است که باید از لیستی که ایجاد کردیم استفاده کنیم. برای اینکار در متنی که قبلا آماده کردهایم در مکانهایی که باید اطلاعات را وارد کنیم کلیک میکنیم و از گزینهی آخر یعنی More Items استفاده میکنیم.
مطابق تصویر بالا پس از کلیک روی More Items، پنجره Insert Merge Field ظاهر میشود. مطابق تصویر زیر فیلدها را در مکانهای مورد نظر در تقدیرنامه Insert نموده و در پایان روی گزینه Next کلیک میکنیم.
مرحله پنجم: پس از کلیک روی Next، پیش نمایش تقدیرنامهها نمایش داده میشود. میتوانید ببینید که فیلدها چگونه کار میکنند. با استفاده از فلشهای سمت چپ و راست میتوانید از صحت اطلاعات وارد شده برای همه دریافت کنندهها مطمئن شوید.
روی Next کلیک کنید تا به مرحله ششم بروید.
مرحله ششم:
تقدیرنامهها آماده چاپ است. روی Print کلیک کنید.
پس از کلیک روی Print، پنجره Merge to Printer ظاهر میشود. گزینه All را انتخاب کنید و روی Ok کلیک کنید و تقدیرنامهها را چاپ کنید.
منبع با تغییر: icdl.itpro.ir (نویسنده: مهرناز معروف)
ویدئو آموزشی شماره ۱ (لینک آپارت)
حل مشکل انگلیسی شدن اعداد در نامههای ایجاد شده بوسیلهی Mail Merge:
یکی از کاربران با این مشکل مواجه شده است که پس از استفاده از Mail Merge، اعداد درج شده در قسمتهای مختلف، با وجود اینکه این اعداد در فایل اکسل فارسی هستند، در فایل ورد انگلیسی نمایش داده میشوند!
برای حل این مشکل ۳ روش وجود دارد:
روش اول) با توجه به توضیحاتی که یکی از کاربران در آخرین پست سایت مایکروسافت نوشته است، در فایل اکسل در کنار ستون اعداد، ستونی اضافه کنید که دارای کاراکتر فارسی یا عربی باشد، البته میتوانید این ستون اضافه شده را مخفی کنید (مثل ستون E که در تصویر زیر اضافه شده و سپس مخفی شده است).
پس از اضافه کردن این ستون، اعداد پس از درج شدن در ورد به صورت فارسی نمایش داده میشوند!!!
روش دوم) فیلدهای اضافه شده را ویرایش کنید. برای فعال شدن حالت ویرایش فیلدها، در فایل اصلی ورد، کلیدهای Alt+F9 را فشار دهید (مانند تصویر زیر):
در انتهای فیلدها کد زیر را اضافه کنید:
\*Arabic
سپس کلیدهای Alt+F9 را مجددا بفشارید تا از حالت ویرایش فیلد خارج شوید. اکنون دیگر مشکل انگلیسی بودن اعداد وجود نخواهد داشت.
روش سوم) اگر بوسیله روشهای اول و دوم مشکل حل نشد با استفاده از روشهای ارائه شده در مطلب تبدیل اعداد انگلیسی به فارسی و بالعکس در ورد (اعداد صحیح و اعشاری)، اعداد انگلیسی را به فارسی تبدیل کنید.
برای مطلع شدن از جدیدترین مطالب سایت، کانال پیسیترفند در تلگرام را با آیدی pctarfandir@ دنبال کنید: |
سوالات خود در زمینه ورد و اکسل و ... را میتوانید از طریق ایمیل و تلگرام با ما مطرح کنید. آدرس ایمیل: tarfandha.blog@gmail.com آیدی تلگرام: pctarfand_admin@ |
نظرات (۷)
-

امیری
من دوتا فایل جداگانه دارم به سوال و جواب تست می خوام این دوتارو باهم ادغام کنم به این صورت که جواب ها زیر سوال ها قرار بگیره راهی هست بدون کپی و پیست این کار رو انجام داد؟-
پاسخ:
۱۵ دی ۰۳، ۲۱:۳۰سلامبدون کدنویسی بعید است راهی داشته باشد. شاید راه ساده تر استفاده اکسل باشد که اطلاعات 2 فایل را به اکسل منتقل کنید و سپس در یک ستون جدید خواسته خودتان را پیاده کنید.
-
-

حمید
ممنونم از توضیحات خوبتون
بصورت کامل و با شکل در چند روش مختلف توضیح دادین
سپاسگذارم
فقط روشی هست که اعداد رو توی حالت میلینگ با کاما بصورت سه تا سه تا جدا کرد؟-
پاسخ:
۸ مرداد ۰۲، ۲۳:۴۸سلامباتوجه به روش دوم که در انتهای مطلب گفته شده، از کد زیر استفاده کنید. (راهنما)= \# #,00.00موفق باشید.
-
-

حق دوست
باعرض سلام ،، چگونه می توان دو یا سه نامه ، در یک برگه آچار برای افراد با اسمهای مختلف فرستاد ،ممنون-
پاسخ:
۱۶ آبان ۹۸، ۱۹:۰۵سلامظاهرا راهی جز اینکه بصورت دستی قبل از پرینت در مرحله ششم در فایل ورد، Section Break را با اینتر جایگزین کنید وجود ندارد. روی گزینه Edit individual envelopes ... کلیک کرده و b^ را با p^p^ جایگزین کنید.موفق باشید.
-
-

mohammad
روش ساده تر این است که به قسمت زیر بروید:
word options
advanced
show document content
سپس گزینه numeral را در حالت hindi قرار دهید تا همیشه اعدادتان فارسی شود-
پاسخ:
۱۸ شهریور ۹۵، ۱۴:۲۲سلام
این روش ایراد دارد زیرا اعداد انگلیسی هم فارسی میشوند.
-
-

حسین
سلام...بله درست گفتید من اخرین مرحله رو جا انداخته بودم..مرسی ازتون..واقعا کمکم کردید..فقط سوالی داشتم که ایا برنامه ای جدا از ورد و mailing هست که بشه همین کارهایی که در بالا گفتید رو انجام بده..یعنی بدون نیاز به ورد و برنامه ی سنگین...یعنی بشه با اون برنامه کلمات متفاوت رو توی متن ثابت جایگذاری کرد یا همچین چیزی..ممنون میشم اگه اطلاعی دارید بفرمایبید-
پاسخ:
۲۷ آذر ۹۴، ۰۸:۳۹متاسفانه نرمافزاری به جز ورد نمیشناسم.
-
-

حسین
با سلام خدمت استاد عزیز..ممنونم از مطالب و راهنماییهایی که میکنید
بنده طبق این اموزشی که گفتید پیش رفتم و موفق شدم جاهای متفاوت در یه مطلب ثابت رو پر کنم..فقط سوال من اینه که من توی صفحه ورد ده تا مطلب یه شکل و جداگانه دارم که میخوام جاهای مورد نظر توی این ده تا مطلب یه شکل در صفحه رو پر کنم..یعنی ده تا کلمه متفاوت در ده پاراگراف یه شکل رو...ولی توی این روشی که گفتید همه پاراگرافها یه شکل و با یه کلمه از ده تا کلمه پر میشن...ممنون میشم راهنمایی کنید چطوریب میتونم اینکار رو به درستی انجام بدم..ایا روش دیگه ای هست؟-
پاسخ:
۲۶ آذر ۹۴، ۲۱:۴۵سلام
نمیدانم درست متوجه سوال شما شدم یا نه.
شما گفتید ده پاراگراف یکسان دارید که قرار است ده کلمه متفاوت در مکان مشخص شده در هر یک از پاراگرفها درج شوند. یعنی کلمه اول در پاراگراف اول و کلمه دوم در پاراگراف دوم و همینطور تا پاراگراف دهم. مطلب فوق دقیقا همین کار را انجام میدهد. اگر قرار باشد هر ده پاراگراف با یک کلمه پر شوند که نیاز به روش فوق نبود. یک پاراگراف را ده بار کپی میگرفتید. اما باید توجه کنید که نیاز نیست ده پاراگراف یکسان داشته باشید. فقط با داشتن یک پاراگراف، ورد بصورت خودکار بسته به تعداد کلمات، پاراگراف ایجاد میکند. چون ده کلمه متفاوت دارید ده پاراگراف بصورت خودکار ایجاد میشود. اگر مراحل گفته شده در مطلب فوق را با دقت و گام به گام طی کنید میتوانید اینکار را انجام دهید.
موفق باشید.
-
-
 باسلام و عرض خسته نباشید
باسلام و عرض خسته نباشید
مطالب اتون عالی و کاربردیه
یه آموزش ویدئویی هم در لینک زیر وجود داره
http://old.farsaran.com/sites/default/files/vidio/MailMerge_1.flv
تشکر فراوان-
پاسخ:
۳۰ آبان ۹۴، ۰۸:۵۶سلام
با تشکر از معرفی این فایل ویدئویی.
موفق باشید.
-
ارسال نظر
قبل از ارسال نظر به نکات زیر توجه کنید:
۱- با توجه با اینکه نظرات خصوصی شما امکان نمایش در سایت را ندارد، بنابراین هنگام ارسال نظر، گزینه "" را انتخاب نکنید. چون تنها راه پاسخگویی به آن از طریق ایمیل شما است که با توجه به مشغله کاری فرصت ارسال پاسخ از طریق ایمیل وجود ندارد.
۲- قبل از مطرح کردن سوالتان، مطلب فوق را با دقت مطالعه کنید. اگر پاسخ سوالتان را پیدا نکردید در سایت جستجو کنید، ممکن است در مطلب دیگر پاسخ سوالتان را پیدا کنید.
۳- تنها به سوالاتی پاسخ داده میشود که از نحوه حل آنها اطلاع داشته باشم.
۴- نظراتی با مضمون زیر، صرفا تایید و نمایش داده میشود و به آنها پاسخی داده نمیشود.
الف) در مورد پاسخ سوال شما اطلاعی نداشته باشم،
ب) پاسخ سوال شما در مطلب فوق وجود داشته باشد.
طبقه بندی موضوعی
- آفیس و پیدیاف (۱۵۹)
- ورد (۶۳)
- اکسل (۹۰)
- پاور پوینت (۳)
- پیدیاف (۱۰)
- اینترنت (۴۳)
- فایرفاکس (۲۵)
- اینترنت/سایر (۱۸)
- کد نویسی (۶۵)
- دستورات داس (۳)
- ماکرونویسی (۵۷)
- نرم افزار ویدئو (۹)
- نرم افزار عکس (۳)
- بازی (۱)
- رپورتاژ آگهی (۳)
- سایر موارد (۵۰)
- موبایل (۶)
تبليغات
کلمات کلیدی
آخرين مطالب
-
روشهای تبدیل لینک متنی به لینک با قابلیت کلیک (هایپرلینک) در ورد + ماکرو
يكشنبه ۱۵ مهر ۱۴۰۳ -
چگونه در اکسل ردیفهای دارای سلولهای ادغام شده را یکی در میان رنگ کنیم؟ + ماکرو
يكشنبه ۱۴ مرداد ۱۴۰۳ -
افزودن ردیف خالی بین ردیفهای یکسان در اکسل + ماکرو
جمعه ۱۲ مرداد ۱۴۰۳ -
پیدا کردن تمام ترکیبات ممکن سلولهای یک ستون در اکسل + ماکرو
چهارشنبه ۲۳ اسفند ۱۴۰۲ -
تکرار یا تکثیر یک یا چند ردیف در اکسل + ماکرو
سه شنبه ۸ اسفند ۱۴۰۲ -
ترکیب سلولهای یک ستون دارای مقادیر یکسان در ستون دیگر در اکسل + ماکرو
جمعه ۲۷ بهمن ۱۴۰۲ -
تقسیم سلولهای حاوی رشتههای متنی یا عددی به چند ردیف در اکسل + ماکرو
شنبه ۲۱ بهمن ۱۴۰۲ -
حذف ردیف های خالی در اکسل + ماکرو
شنبه ۱۴ بهمن ۱۴۰۲ -
جایگذاری دادهها فقط در سلولهای قابل مشاهده یا فیلتر شده در اکسل + ماکرو
پنجشنبه ۱۲ بهمن ۱۴۰۲ -
تغییر اندازه تصاویر متناسب با اندازه سلول ها در اکسل + ماکرو
شنبه ۷ بهمن ۱۴۰۲