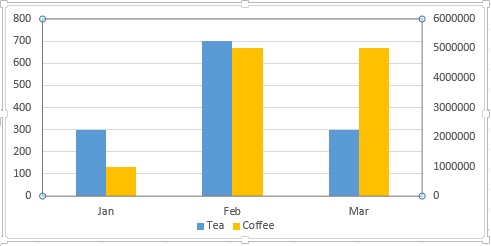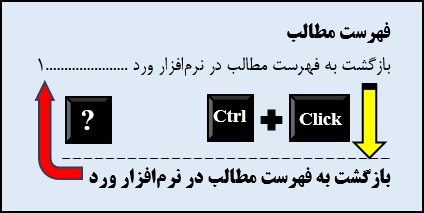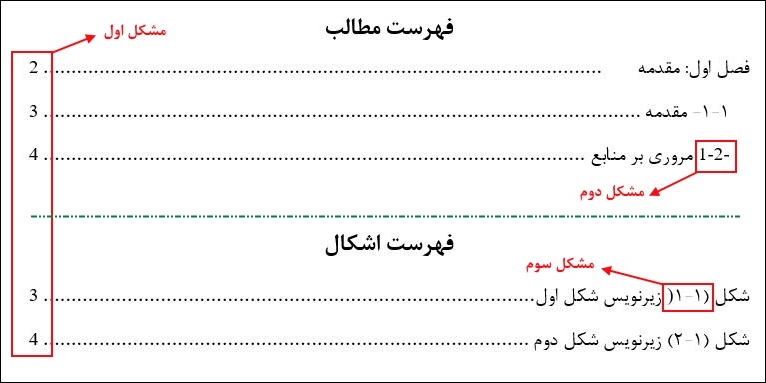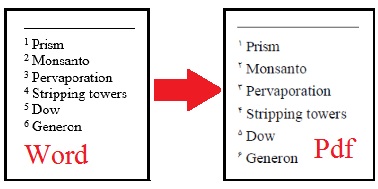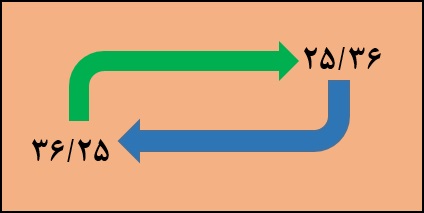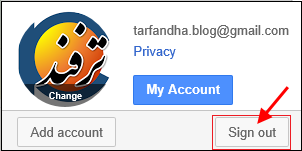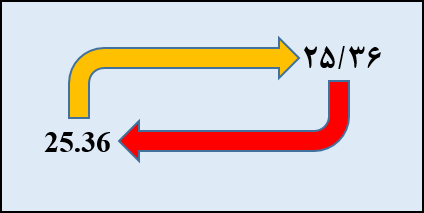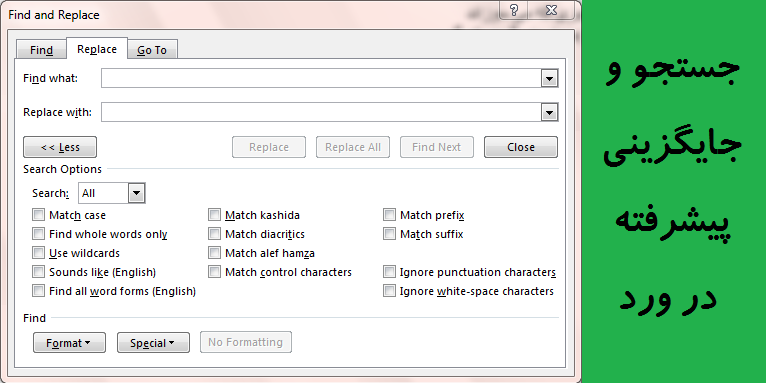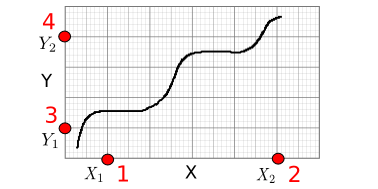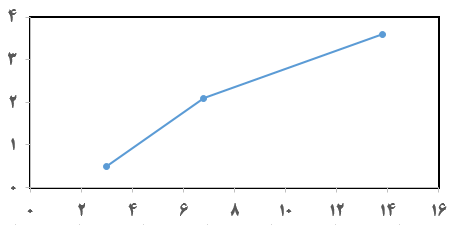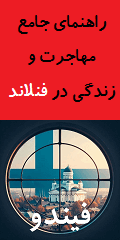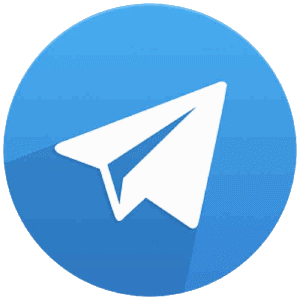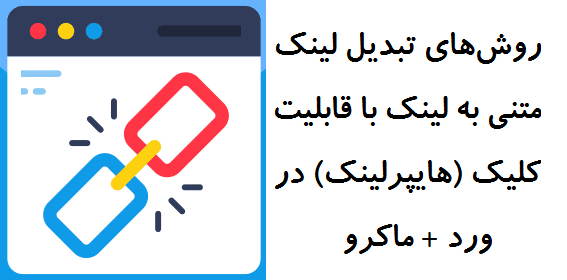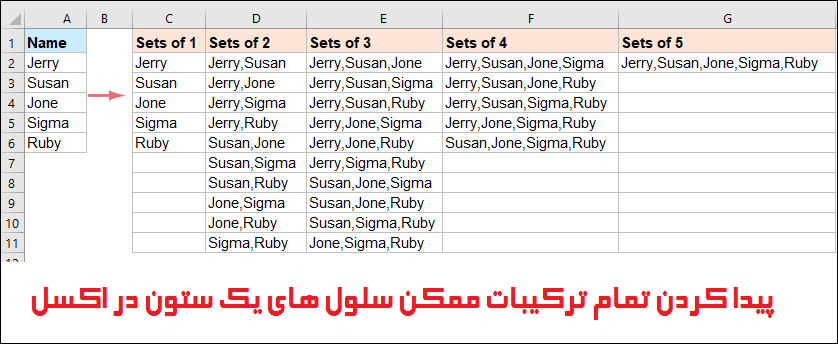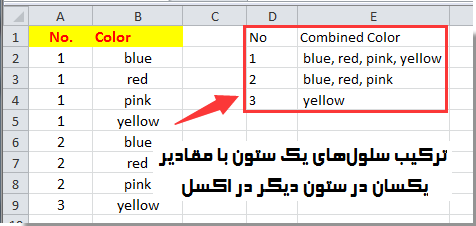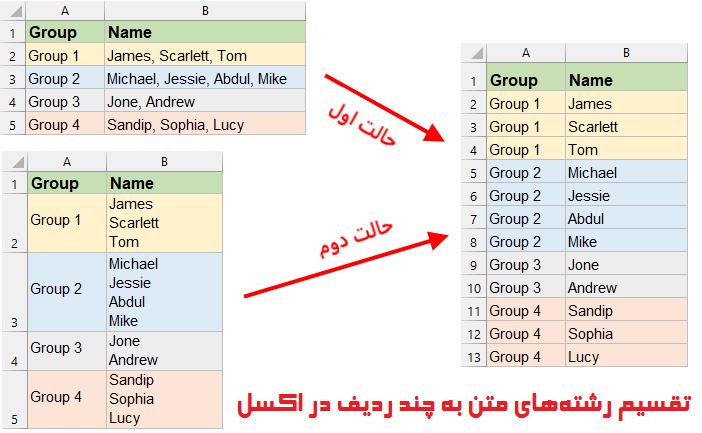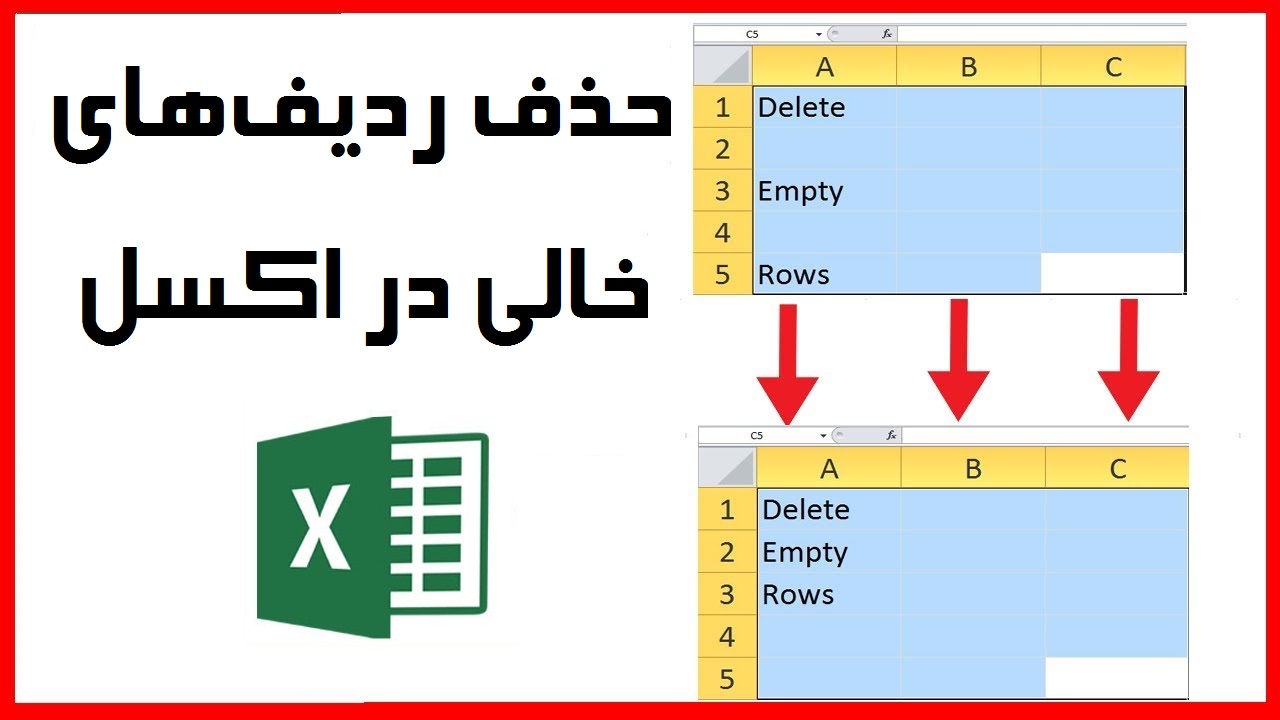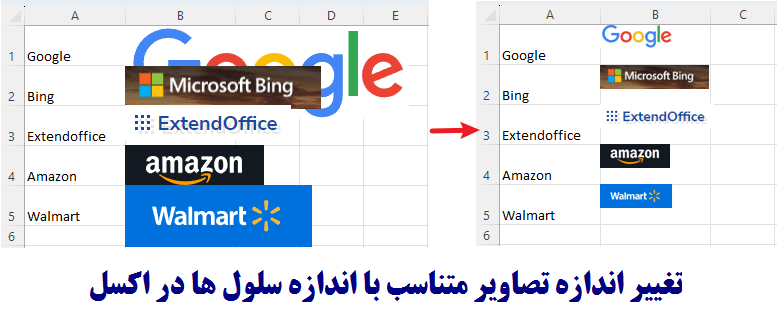مطالب برتر
جستجو
حضرت علی (ع): «زَکوةُ العِلمِ نَشرُهُ؛ زکات علم نشر آن است».
وبلاگ "ترفندها" (سایت پیسیترفند) برای عمل به این حدیث شریف و با هدف ارتقاء دانش و مهارتهای مرتبط با رایانه در ۳۰ مهرماه ۱۳۹۱ ایجاد شده است. به امید آنکه مفید واقع شود.
🔵 کانال پیسیترفند در تلگرام:
telegram.me/pctarfandir
🔵 ارتباط با ادمین:
telegram.me/pctarfand_admin
خلاصه آمار
آموزش استفاده از صفحه کلید (Keyboard) بجای ماوس (Mouse)
اگر هنگام کار ماوس (Mouse) کامپیوترتان از کار افتاد و فرصت خرید ماوس جدید برایتان وجود نداشت و نمیخواستید کارهایتان را نیمه تمام بگذارید، چه میکردید؟ شاید در این هنگام خرید ماوس جدید بهترین گزینه باشد اما شاید شما فرصت خرید را نداشته باشید! پس در ادامه مطلب با ترفندها همراه باشید تا با آموزش استفاده از صفحه کلید بجای ماوس آشنا شوید.
استفاده از صفحه کلید (Keyboard) بجای ماوس کار چندان سختی نیست! نام این برنامه Mouse Keys میباشد و به صورت پیشفرض بر روی ویندوزها وجود دارد، با چند کلید ساده روی صفحه کلید میتوانید این قابلیت ویندوز را فعال کنید.
نحوه فعال کردن برنامه
برنامه Mouse Keys را میتوانید با استفاده از روش های گوناگون اجرا کنید. در پایین به دو روش معمول برای اجرای این برنامه اشاره خواهیم کرد.
- با استفاده از کنترل پنل:
درصورتی که ماوس شما از کار افتاده از روش بعدی استفاده کنید.
۱- بر روی Start کلیک کرده و به Control Panel مراجعه کنید. (یا از طریق اجرای Run (کلید میانبر: WinKey + R) و تایپ عبارت control وارد کنترل پنل شوید)
۲- بر روی Ease of Access Center کلیک کنید. (کلید میانبر: WinKey + U)
۳- وارد قسمت Make the keyboard easier to use شوید.
۴- در قسمت بالا گزینه Turn on Mouse Keys را فعال کنید و بر روی OK کلیک کنید. (برای ورود به تنظیمات بر روی Setup Mouse Keys کلیک کنید. راهنمای تنظیمات در پایین پست قرار دارد)
با استفاده از صفحه کلید (کیبورد):
۱- ابتدا همزمان کلیدهای ترکیبی Shift+Alt+NumLock را بفشارید (توجه کنید که کلید Shift و Alt از سمت چپ صفحه کلید و کلید NumLock که در بالای قسمت عددی ویندوز قرار دارد را بفشارید)
۲- در پنجره باز شده Yes را انتخاب کنید (در صورتی که نمیتوانید از ماوس استفاده کنید میتوانید کلید SpaceBar روی صفحه کلید را بفشارید)
حال قابلیت تبدیل صفحه کلید به ماوس فعال شده و کافیست راهنمای زیر را دنبال کنید:
بسیاری از کاربران پس از فعال کردن این قابلیت در نحوه استفاده از آن با مشکل مواجه میشوند بنابراین با دقت به این راهنمایی توجه داشته باشید. (توجه داشته باشید که همه کلیدها را از طریق قسمت عددی صفحه کلید وارد کنید)
حرکت ماوس:
برای حرکت دادن ماوس میتوانید از اعداد ۱-۲-۳-۴-۶-۷-۸-۹ استفاده کنید. (مطابق شکل)
دکمه فعال:
برای انتخاب “کلیک چپ” به عنوان دکمه فعال کلید “/” را بفشارید.
برای انتخاب “کلیک راست” به عنوان دکمه فعال کلید “-” را بفشارید.
کلیک:
برای کلیک چپ و کلیک راست میتوانید از عدد ۵ استفاده کنید، باید توجه داشته باشید که کدام “دکمه فعال” را انتخاب کردهاید.
برای دوبارکلیک از کلید “+” استفاده کنید.
کشیدن آیتم:
برای کشیدن و رها سازی آیتم (مثلا برنامهها یا انتخاب قسمتی از یک متن در اصلاح عمل کشیدن/رهاسازی) ابتدا ماوس را بر روی برنامه یا آیتم مورد نظر برده و عدد ۰ را بفشارید سپس آیتم را به جایی که میخواهید رهاسازی شود برده و کلید . (نقطه) را بفشارید. برای انتخاب قسمتی از متن هم میتوانید همین عمل را تکرار کنید، ابتدا ماوس را به قسمتی از متن که میخواهید انتخاب از آنجا شروع شود برده و عدد ۰ را بفشارید سپس ماوس را به انتهای قسمتی که میخواهید انتخاب شود برده و بر کلید . (نقطه) را بفشارید. (این عمل دقیقا همانند کشیدن و رهاسازی با ماوس کار میکند)
نکته:
درصورتی که دکمه فعال “چپ کلیک” باشد، با استفاده از عدد ۵ میتوانید کلیک چپ کنید و برای آنکه بتوانید کلیک راست کنید باید دکمه فعال را به “راست کلیک” تغییر داده سپس عدد ۵ را بفشارید.
شما میتوانید با نگه داشتن کلید Shift سرعت حرکت ماوس را کاهش داده و با نگه داشتن کلید Ctrl سرعت آنرا افزایش دهید. (در صورتی که این گزینه فعال باشد)
نحوه غیرفعال کردن برنامه
- ابتدا همزمان کلید های ترکیبی Shift+Alt+NumLock را بفشارید سپس بر روی No کلیک کنید.
تنظیمات برنامه Mouse Keys
1- ابتدا همزمان کلید های ترکیبی Shift+Alt+NumLock را بفشارید.
۲- بر روی قسمت Go to the Ease of Access Center to disable the keys shortcut کلیک کنید تا وارد تنظیمات برنامه شوید.
۳- تنظیمات خود را انجام داده و بر روی Ok کلیک کنید.
راهنمای تنظیمات:
- قسمت Turn on Mouse Keys : میتوانید برنامه را فعال یا غیر فعال کنید.
قسمت Keyboard shortcuts: در قسمت Turn on mouse keys with ….. میتوانید به برنامه بگوئید که وقتی کلیدهای ترکیبی Ctrl+Shift+NumLock زده شد برنامه فعال شود یا نه. (بهتر است این گزینه را فعال کنید) دو مورد تنظیمات دیگر این بخش مربوط به اطلاع رسانی درباره فعال یا غیرفعال شدن این قابلیت میباشد.
-
قسمت Pointer speed : در این بخش میتوانید تنظیمات مربوط به سرعت ماوس را تنظیم کنید.
قسمت Top speed: میتوانید حداکثر سرعت ماوس را تعیین کنید.
قسمت Acceleration: میتوانید شتاب حرکت ماوس را تنظیم کنید (ماوس زود به حرکت درآید یا نه)
گزینه Hold down CTRL to …..: با فعال کردن این گزینه میتوانید با نگه داشتن کلید CTRL سرعت حرکت ماوس را بالا برده و با نگه داشتن کلید Shift سرعت حرکت آنرا کاهش دهید.
-
گزینه Other Settings:
گزینه Use Mouse Keys ….. : اگر این گزینه فعال (on) باشد، زمانی که NumLock صفحه کلید روشن بود میتوانید از این قابلیت استفاده کنید. (بهتر است گزینه off را انتخاب کنید تا با خاموش بودن Numlock بتوانید از این قابلیت استفاده کنید)
گزینه Display the mouse keys …..: با فعال کردن این گزینه میتوانید آیکن برنامه را در نوار ابزار (Taskbar) خود مشاهده کنید. با این کار میتوانید هم دسترسی سریع تر به تنظیمات داشته باشید و هم “کلید فعال” را بدانید.
منبع: fenjon.com
برای مطلع شدن از جدیدترین مطالب سایت، کانال پیسیترفند در تلگرام را با آیدی pctarfandir@ دنبال کنید: |
سوالات خود در زمینه ورد و اکسل و ... را میتوانید از طریق ایمیل و تلگرام با ما مطرح کنید. آدرس ایمیل: tarfandha.blog@gmail.com آیدی تلگرام: pctarfand_admin@ |
نظرات (۰)
هیچ نظری هنوز ثبت نشده است
ارسال نظر
قبل از ارسال نظر به نکات زیر توجه کنید:
۱- با توجه با اینکه نظرات خصوصی شما امکان نمایش در سایت را ندارد، بنابراین هنگام ارسال نظر، گزینه "" را انتخاب نکنید. چون تنها راه پاسخگویی به آن از طریق ایمیل شما است که با توجه به مشغله کاری فرصت ارسال پاسخ از طریق ایمیل وجود ندارد.
۲- قبل از مطرح کردن سوالتان، مطلب فوق را با دقت مطالعه کنید. اگر پاسخ سوالتان را پیدا نکردید در سایت جستجو کنید، ممکن است در مطلب دیگر پاسخ سوالتان را پیدا کنید.
۳- تنها به سوالاتی پاسخ داده میشود که از نحوه حل آنها اطلاع داشته باشم.
۴- نظراتی با مضمون زیر، صرفا تایید و نمایش داده میشود و به آنها پاسخی داده نمیشود.
الف) در مورد پاسخ سوال شما اطلاعی نداشته باشم،
ب) پاسخ سوال شما در مطلب فوق وجود داشته باشد.
طبقه بندی موضوعی
- آفیس و پیدیاف (۱۵۹)
- ورد (۶۳)
- اکسل (۹۰)
- پاور پوینت (۳)
- پیدیاف (۱۰)
- اینترنت (۴۳)
- فایرفاکس (۲۵)
- اینترنت/سایر (۱۸)
- کد نویسی (۶۵)
- دستورات داس (۳)
- ماکرونویسی (۵۷)
- نرم افزار ویدئو (۹)
- نرم افزار عکس (۳)
- بازی (۱)
- رپورتاژ آگهی (۳)
- سایر موارد (۵۰)
- موبایل (۶)
تبليغات
کلمات کلیدی
آخرين مطالب
-
روشهای تبدیل لینک متنی به لینک با قابلیت کلیک (هایپرلینک) در ورد + ماکرو
يكشنبه ۱۵ مهر ۱۴۰۳ -
چگونه در اکسل ردیفهای دارای سلولهای ادغام شده را یکی در میان رنگ کنیم؟ + ماکرو
يكشنبه ۱۴ مرداد ۱۴۰۳ -
افزودن ردیف خالی بین ردیفهای یکسان در اکسل + ماکرو
جمعه ۱۲ مرداد ۱۴۰۳ -
پیدا کردن تمام ترکیبات ممکن سلولهای یک ستون در اکسل + ماکرو
چهارشنبه ۲۳ اسفند ۱۴۰۲ -
تکرار یا تکثیر یک یا چند ردیف در اکسل + ماکرو
سه شنبه ۸ اسفند ۱۴۰۲ -
ترکیب سلولهای یک ستون دارای مقادیر یکسان در ستون دیگر در اکسل + ماکرو
جمعه ۲۷ بهمن ۱۴۰۲ -
تقسیم سلولهای حاوی رشتههای متنی یا عددی به چند ردیف در اکسل + ماکرو
شنبه ۲۱ بهمن ۱۴۰۲ -
حذف ردیف های خالی در اکسل + ماکرو
شنبه ۱۴ بهمن ۱۴۰۲ -
جایگذاری دادهها فقط در سلولهای قابل مشاهده یا فیلتر شده در اکسل + ماکرو
پنجشنبه ۱۲ بهمن ۱۴۰۲ -
تغییر اندازه تصاویر متناسب با اندازه سلول ها در اکسل + ماکرو
شنبه ۷ بهمن ۱۴۰۲